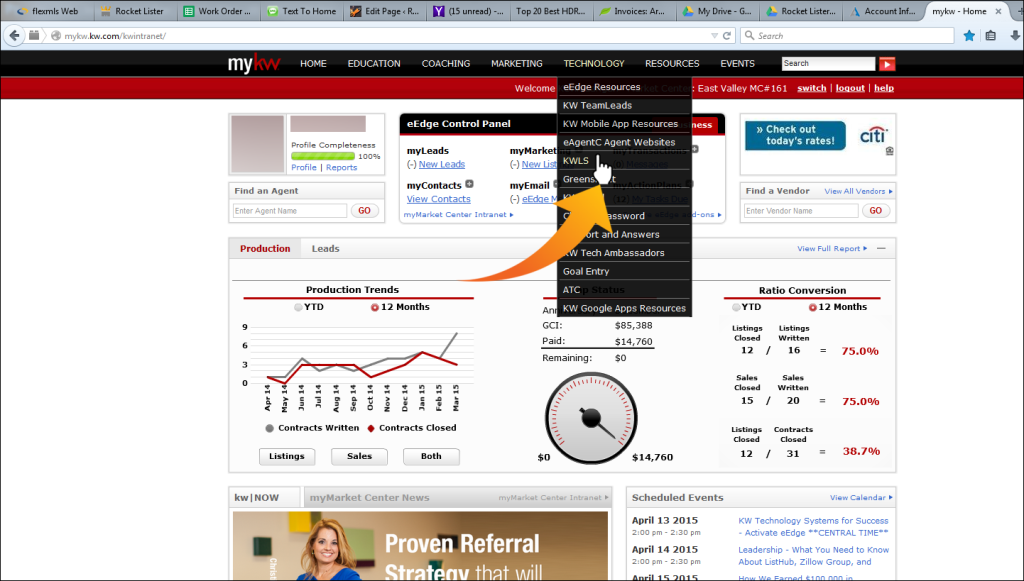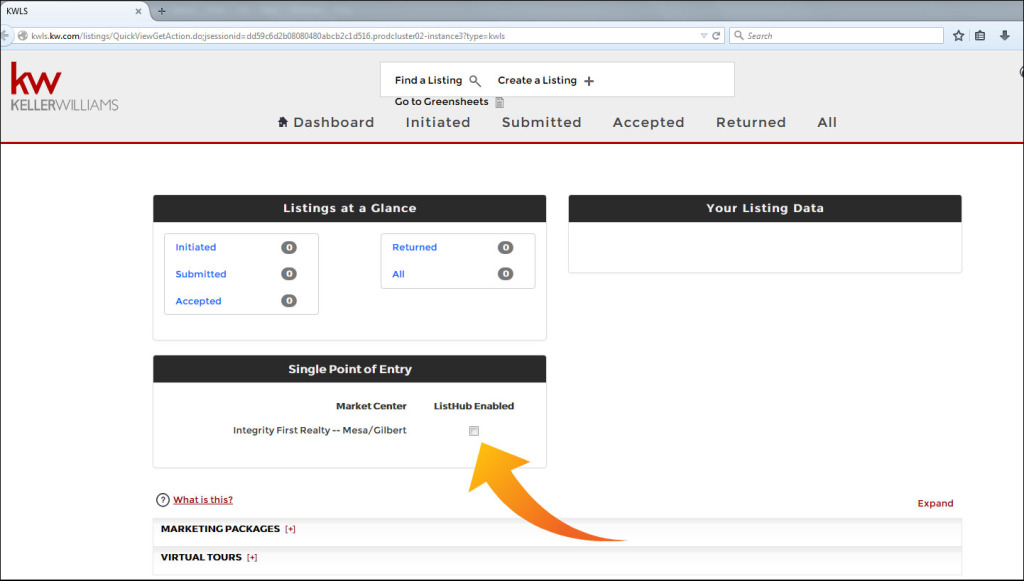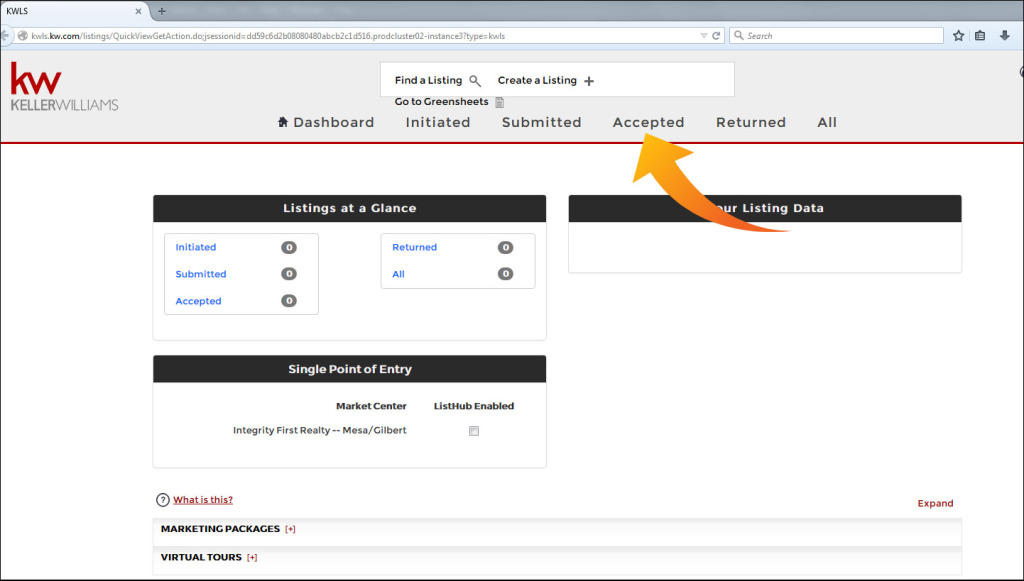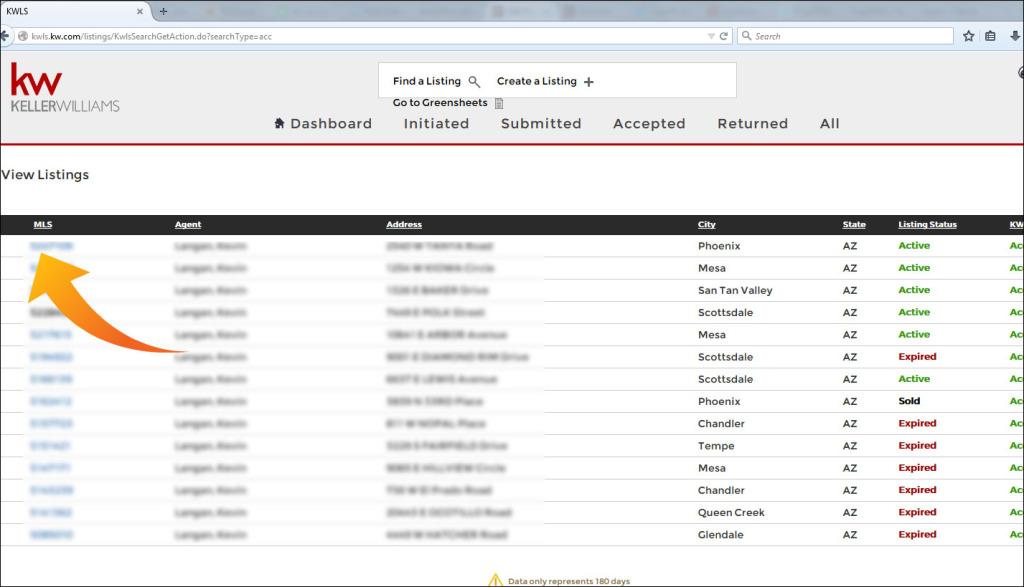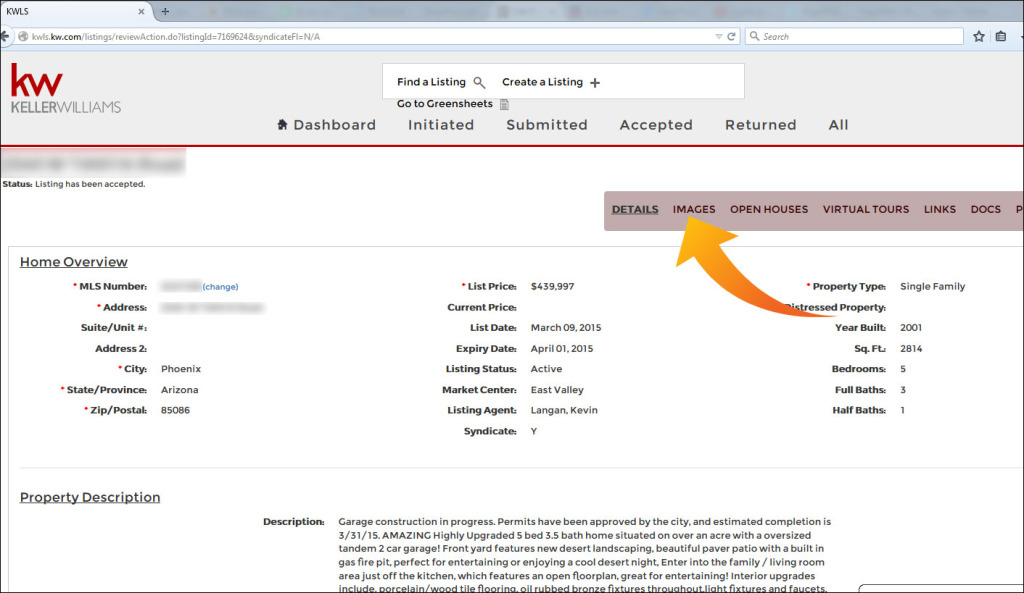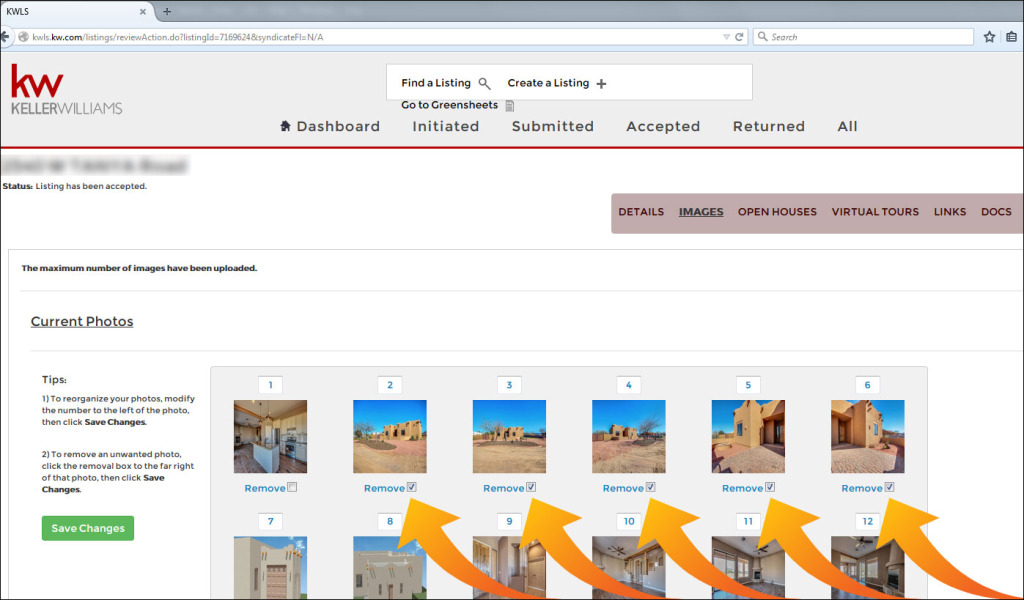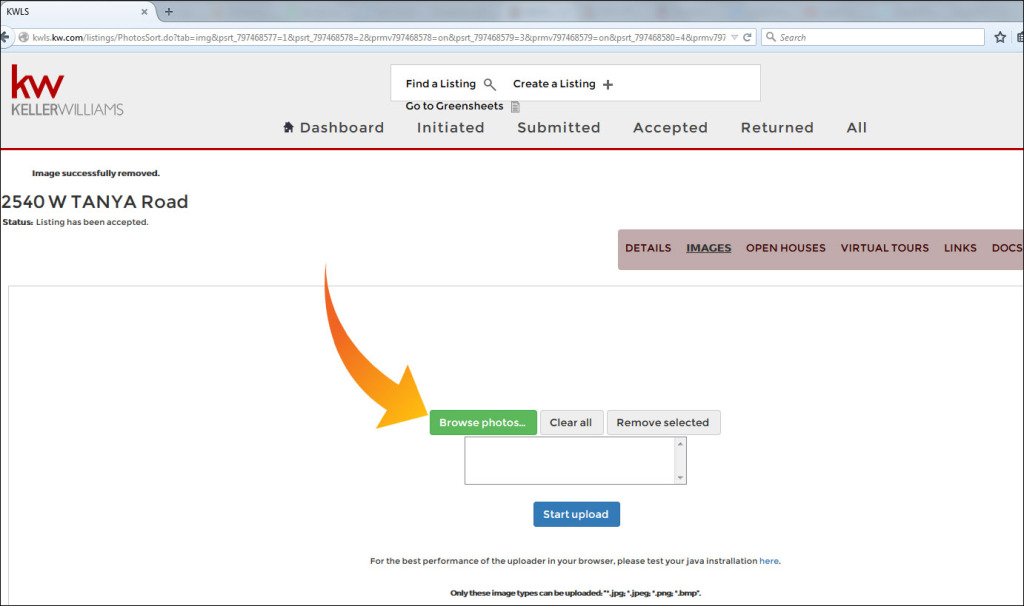KWLS allows you to show your information and your photo on every one of your listing photos that go out to major real estate websites like Trulia and Zillow. Every time someone is on these websites browsing for homes and your listing comes up they will see your face, your phone number, and your email address on each photo!
While your local MLS has rules and regulations about including personal information in your listings, Keller Williams’ KWLS allows you to sidestep these regulations, essentially, making your listings your own when they go out to websites.
Take advantage of this fantastic lead generating tool and upload your branded photos following these easy steps.
1. Login to your KWLS here.
2. On the top menu with your mouse hover over Technology and then click on KWLS on the drop down menu that appears.
- Check the Remove checkboxes below every photo in your listing EXCEPT ONE.
KWLS requires at least one photo for any listing, so you must leave one photo remaining. You will be able to delete this photo once you upload your branded photos. - Click the green Save Changes button to the left of the list of photos.
- If prompted, Allow the Java photo uploader to run on the page. You may need to refresh the page in order to get the prompt to allow the Java photo uploader to run.
- Click on the green Browse photos… button and then navigate to the folder on your computer where the branded photos were saved (You can select multiple images by clicking the first images, holding down Shift on your keyboard, and then clicking on the last image of the series of images you would like to upload).
- Next, click on the blue Start upload button.
Note: KWLS only allows you to upload 30 photos max. You have the unbranded image still left that you were not able to delete, which means you can only upload 29 photos. After uploading the 29 photos you can delete the unbranded photo and then upload one more branded photo.
To re-enable ListHub…
- Click the Return to Dashboard link at the top of the KWLS page to navigate back to the KWLS dashboard.
- Check the ListHub Enabled checkbox in the Single Point of Entry box at the top-right of the page.
ListHub will now resume automatically importing new listings from the local MLS into KWLS, and your new branded listings will not be overwritten.